Navigation
Twitter Feed
Tweets by @MeridixSupportHow to Broadcast with the Wowza GoCoder App
Ensure you are familiar with creating and managing events on your channel:
Download Wowza GoCoder for Android or iOS here:
1. Launch the GoCoder app and you will see the home screen. Tap anywhere to go to the live screen.

2. Select the Server Info (gear icon) in the upper right.

3. Click on "Wowza Streaming Engine".
4. Click on Host and enter "publish.meridix.com" for Server, and "1935" for Port (no quotes). Click on "Back" to save.
5. Click on Application and enter "live" for Application, and your stream key for Stream Name. You can find your stream key in the LiveID Manager portal (Main Menu > Live > Stream Keys). Click on "Back" to save.
6. Click on Login and ensure both the Source Username and Source Password fields are empty. Now click on the "Done" button.
7. Now click on the Video Options (settings icon) in the upper right.
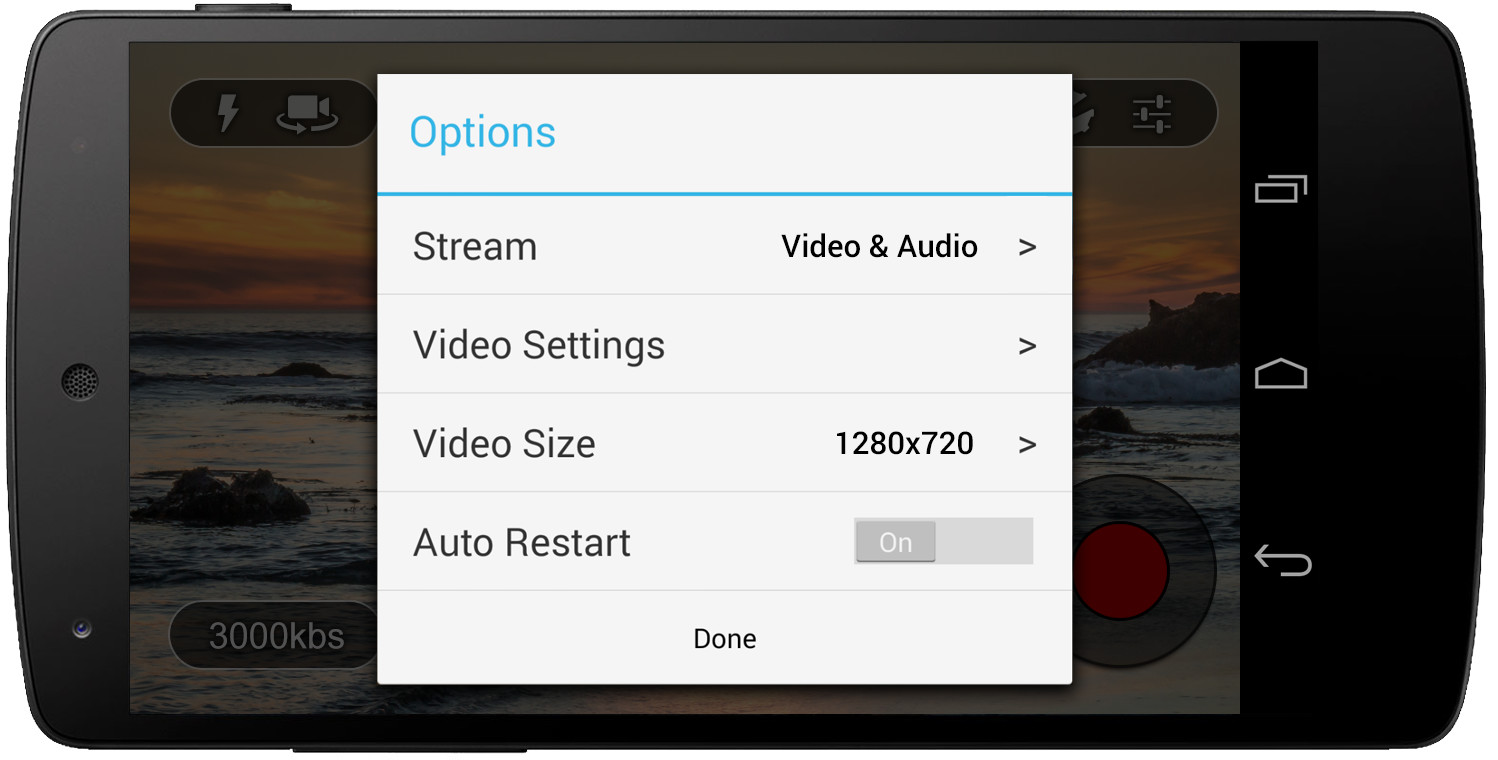
8. Select your options, click on Done, and you'll be back at the live broadcast screen. Click on the red record button in the lower right to go live!

9. When you're done streaming, simply hit the red record button in the lower right. If you want to resume live streaming, you can always click on button again. You can even exit the app, come back in, and resume if needed.
10. If you're completely DONE with your event, close the GoCoder app. Then, go into the LiveID Manager portal and end your event so that it is available as an archive.
Recommendations:
* You may want to turn on "do not disturb" mode during longer broadcasts, to ensure phone calls and texts do not interrupt your stream. Consult your phone manufacturer's directions for turning on "do not disturb" mode for your specific device.
* If your audience is seeing choppy video, try reducing the quality level of your broadcast to ensure it matches the capabilities of your phone or tablet.
* If you ever leave the event unintentionally (for example, you lose your internet connection, or your phone runs out of battery before you can get to your charger, etc), you can easily resume live streaming right where you left off.